
|
|
Дистанционное обучение в Академии госслужбы с использованием Microsoft Teams
11.05.2020
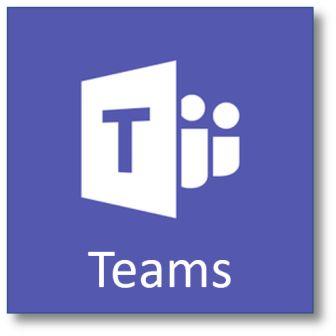 Уважаемые преподаватели и студенты! Уважаемые преподаватели и студенты!
Академия госслужбы переходит на новый формат дистанционного обучения – для видеоконференцсвязи будет использоваться Microsoft Teams.
Для преподавателей, ведущих групповые занятия, уже созданы команды, состоящие из преподавателей и студентов, а лекции и семинары «привязаны» к каналам согласно учебному расписанию.
Индивидуальные занятия проводятся в личных чатах.
Внимание! Перед тем, как задавать вопросы по работе программы Teams, необходимо посмотреть обучающее видео от Microsoft на русском языке: Если вопросы всё же остались, вы можете обратиться к системному администратору: admin@kagms.ru. Ниже краткое руководство по использованию программы Microsoft Teams.
Что потребуется 1. Интернет-соединение (должно быть высокоскоростным и устойчивым); 2. Устройство, с которого вы будете работать, оснащённое видеокамерой и микрофоном. На ноутбуках, нетбуках, планшетах, смартфонах, как правило, камера и микрофон встроены; к стационарному (большому) компьютеру камеру и микрофон нужно подключать отдельно.
Как войти в Microsoft Teams
Студентам Заполните форму регистрации. На Вашу личную почту будут отправлены логин и пароль. Нажав красную кнопку внизу полученного сообщения, зайдите на сайт https://office.com. Введите полученные по эл. почте логин и пароль. После аутентификации пользователь попадает на страницу Office 365, где необходимо нажать красную кнопку «Установить Office». После скачивания и установки, Вы можете пользоваться программами Office 365. Вы можете установить Office 365 на 5 своих устройств (компьютер, планшет, смартфон, ноутбук). Скачать и установить приложение Teams на компьютер (ноутбук, планшет, смартфон). Скачать можно по ссылке: https://www.microsoft.com/ru-ru/microsoft-365/microsoft-teams/download-app. После установки приложения, запустить Teams и ввести логин и пароль, полученные Вами по эл. почте Установить Teams можно на телефон или планшет: зайдите в GooglePlay или AppStore, скачайте и установите Microsoft Teams. После входа в программу Teams, слева Вы увидите команды, в которые Вы включены администратором. Преподавателям Заполните форму регистрации: https://forms.gle/mrYrQPoKqJsUmXyLA Вам на эл. почту будут высланы логин и пароль для входа в Microsoft Teams (нажимать на красную кнопку внизу сообщения и переходить на office.com – не надо). Скачайте и установите приложение Teams на компьютер (ноутбук, планшет, смартфон). Скачать можно по ссылке: https://www.microsoft.com/ru-ru/microsoft-365/microsoft-teams/download-app. После установки приложения, запустите Teams и введите логин и пароль, полученные Вами по эл. почте. Установить Teams можно на телефон или планшет: зайдите в GooglePlay или AppStore, скачайте и установите Microsoft Teams. После входа в программу Teams слева Вы увидите команды, в которые Вы включены администратором. Внутри команд созданы каналы по названию дисциплин. Чтобы видеть только те дисциплины, которые Вы преподаете, нажмите на знак «три вертикальные точки» напротив названия команды, выберите Управление командой, Каналы. Галочками отметьте те каналы, которые хотите видеть. Есть 3 варианта использования программы Teams: 1. Использовать Веб-приложение Teams — прямо из браузера, где Вы открыли Office. 2. Скачать и установить приложение Teams на компьютер — в этом случае программа работать будет значительно лучше. 3. Установить Teams на телефон или планшет: в GooglePlay или AppStore скачайте и установите Microsoft Teams. Обратите внимание! Если у вас уже есть личная учётная запись Microsoft (к примеру, вы пользуетесь Skype или какой-то другой программой), то вам нужно выйти из своей личной учётной записи и войти в учетную запись, созданную для Вас в Академии, под логином и паролем, полученными на эл. почту.
Как начать работу Ваши команды будут называться в соответствии с наименованиями академических групп, например «Группа 02.16-1о». Преподаватели относятся к участникам команды со статусом «Владельцы». Студенты относятся к участникам команды со статусом «Участники и гости». Каналы в группе созданы по учебным дисциплинам.
Как вести занятия преподавателям Обратите внимание! Вся переписка в команде и в каналах является групповой и видна всем участникам команды. Если вы желаете обратиться к кому-то персонально, лучше использовать функцию «чаты». Подготовьте материал лекции заранее. Вы можете в канале предмета отправить студентам ссылки (если собираетесь пользоваться доступными в интернете материалами). Или же выложить свои файлы. Для того, чтобы выложить файлы, выберите нужную дисциплину (канал), сверху выберите вкладку «файлы». Вы можете перетащить файлы или папку с файлами при помощи мышки (с Вашего компьютера). Загрузите файлы, необходимые для работы на занятии, если файлов много – лучше распределять материалы по отдельным папкам, чтобы в них было удобно и просто ориентироваться. Также вы можете отправлять файлы студентам в переписке (и с компьютера, и с мобильных устройств).
Ваши файлы будут доступны только членам вашей команды. Позаботьтесь, чтобы студенты могли скачать необходимые на занятии файлы до лекции. Студенты должны быть оповещены о начале занятия и в назначенное время быть в программе Microsoft Teams онлайн. Для начала видео-лекции нажмите значок видеокамеры. Вы увидите себя, как в зеркале, если камера включена. Если камера отключена, вы увидите свою иконку, которая отражается в переписке (по умолчанию — круг с инициалами). Видео-лекции Включите камеру (если она отключена) и нажмите «начать собрание». Остальные участники (т.е., присутствующие студенты) увидят, что вы начали собрание (т.е. лекцию), и смогут присоединиться. Нажав «присоединиться к собранию», участник увидит себя как в зеркале, если камера включена, или инициалы, если камера выключена. Программа покажет, включены ли камера и микрофон. На экране будет отражаться 4 активных пользователя, а Вы сами и остальные участники будут отражаться внизу. По умолчанию программа показывает тех, кто говорит (или шумит), те же, кто сидит тихо и слушает, считаются неактивными, и показываются внизу. Рекомендуем студентам выбрать и закрепить один видеопоток (преподавателя). Тогда он будет отражаться на весь экран, а остальные участники будут отражаться внизу. Для того, чтобы закрепить видео преподавателя, нужно щёлкнуть по нему правой кнопкой мыши (с телефона нажать кнопку с многоточием на плитке) и выбрать пункт «Закрепить». Студенты могут не включать камеру, тогда преподаватель будет слышать их, но не видеть, вместо видео будет иконка с инициалами. Если нужно, Вы можете послать «персональное приглашение».
Иллюстрации. Презентации. Если Вы сопровождаете свои занятия иллюстрациями и/или презентациями, Вы можете показывать их со своего экрана. Для этого на панели управления собранием нажмите на кнопку демонстрации экрана, и в выпадающем меню выберите, что Вы будете показывать. Аудио Вы можете выложить аудио в Teams (в переписке или во вкладку «файлы») и запустить его во время занятия. Если Вы в данный момент работаете без наушников, его услышат все участники видео-лекции. Если Вы работаете под ОС Windows, Вы можете включить воспроизведение со своего компьютера: для этого во время лекции нажмите кнопку демонстрации экрана в элементах управления собраний, затем поставьте галочку «Включить системные звуки» (или системное аудио). После этого в том же меню демонстрации экрана надо выбрать «рабочий стол» и далее оттуда запустить нужный(-е) аудиофайл(ы) или же выбрать окно проигрывателя, если аудиофайл(ы) уже открыт(ы). Таким же образом можно показывать записи из сети Интернет. Обратите внимание! Если вы запустите воспроизведение аудио и переключитесь на другое окно (например, откроете файл презентации), то, скорее всего, программа будет делать что-то одно: либо проигрывать аудио, либо показывать презентацию. Поэтому рекомендуем высылать файлы заранее — до лекции, чтобы студенты могли заранее скачать и открыть их со своих устройств. Также вы можете запустить воспроизведение с любого другого устройства или проигрывателя, оснащённого колонками (в этот момент вы должны работать без наушников). Качество звука зависит от параметров вашего устройства и от устройств, имеющихся в распоряжении студентов. |

